Search/View Conversations
Conversations Menu

Search Criteria
Select your search criteria by:
Date of the session
Username (who handled the session)
Customer Name/ID/Mobile/Email address
Session key
Advanced Filter


Tips.
Show all conversations regardless of their status
Select your preferred Displayed Column and remove the unnecessary
Site Name filter is available for Tenant Supervisor only
Filter your Additional Data based on the transferred attributes
Once your criteria are ready, tap the Search button![]()
Reset the filter by clicking the Clear button ![]()
To narrow down your results, type in the Filter ![]() in the upper right corner of the screen
in the upper right corner of the screen
Conversation Table
Session ID
Create Time
Customer Name/ID/Mobile
User Name
Start/End Time
Direction (outbound/inbound)
Application ID
Site
Status
Customer Rating
Show More (if any)
Customer Device Used
View Messages
Once you found the conversation you are looking for simply click the View button![]() It opens a new screen to view the conversation messages.
It opens a new screen to view the conversation messages.
The exchange of activities done in the selected conversation such as chats, shared documents, signed forms and recorded video calls can be viewed here.

As Supervisor with full access you can do the following in the selected conversation's documents, but not limited to:
View. Click the document icon to view
Download. Open the document and click the icon
 to download
to downloadTag. Select appropriate tags per document and save
Verify. For verified documents toggle the button
 and save
and saveView Action Logs. Click the icon
 per document or per conversation to view the logs
per document or per conversation to view the logsPlayback and download the video recording here
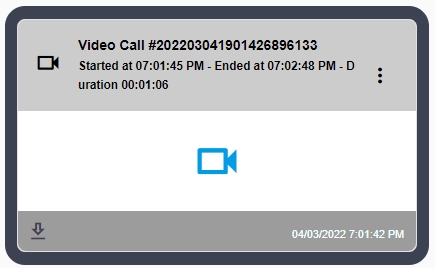
Alternatively, you can get the Video Call Recording ID# from the container title and search it from the Video Menu.
To view the customer info, look for the three-dots icon ![]() beside the customer name, click and select Customer Info
beside the customer name, click and select Customer Info
In case you want to switch to another conversation of the same customer without closing the Messages screen, simply scroll down on the left conversation panel, look for the desired conversation to review and click on it.
 Use the search filter or simply scroll down
Use the search filter or simply scroll down
To view more, look for the three-dots icon ![]() in the upper right corner, click and select Conversation Info
in the upper right corner, click and select Conversation Info
You'll find the detailed information that was shown as well in the main conversation table

Last updated
Was this helpful?
